

- #Mac keyboard shortcut for search a pdf how to#
- #Mac keyboard shortcut for search a pdf download#
- #Mac keyboard shortcut for search a pdf mac#
Create a folder on your desktop by clicking File > New folder.Ģ. Make your desktop folder icons easier to differentiate (and just more fun) by turning each folder into the emoji of your choice.
#Mac keyboard shortcut for search a pdf mac#
Read more: MacOS Catalina review: Mac goes pro, makes iPad a partner 1.
#Mac keyboard shortcut for search a pdf how to#
You should also check out some of the Mac's best hidden features you may not know about, and how to set up a new user on your Mac if you're sharing a device. Here are 10 tips and tricks for things that you may not have known your Mac could do.
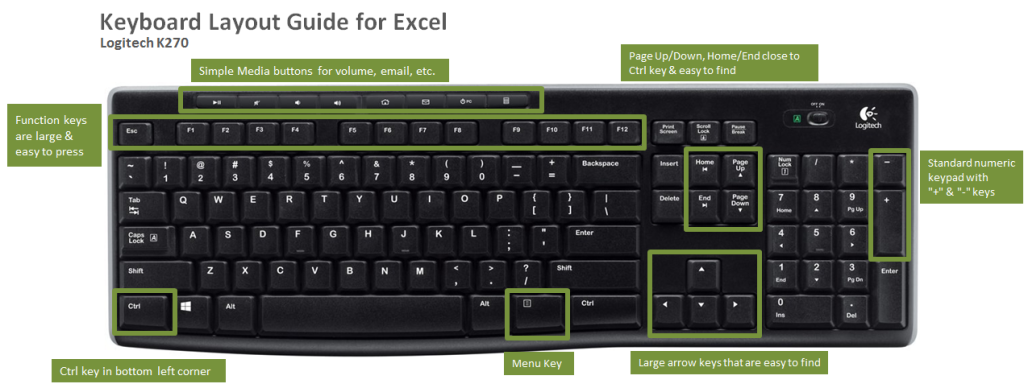
#Mac keyboard shortcut for search a pdf download#
It doesn't matter if you're running MacOS Catalina or a prior version of the operating system (though, you should download Catalina for a number of reasons) - you can still do all of these simple things to stay organized and get more done on your MacBook Pro, MacBook Air, iMac or Mac Pro. And what better time to learn a few new things that make your virtual life easier, now that most people are stuck inside due to coronavirus lockdowns and quarantines? Additional resourcesĪpple provides VoiceOver user information at you're new to the Mac world or have been an avid user for years, there are lots of little tricks and shortcuts many people don't know about that can make your experience with these devices more productive. Typing "nav" will filter to the headings that contain those characters. For example, with the Headers rotor open, pressing "2" will filter to second level headings. Within the rotor, you can begin typing to filter the available elements. Once a page element type is selected, use the Up Arrow and Down Arrow to select a particular element and Enter to activate it. Open the rotor by pressing VO + U, then use the Left Arrow and Right Arrow keys to choose between element types (availability varies depending on the content of the web page, and whether the element type is enabled for viewing in the rotor), such as Links, Headings, Tables, Frames, Images, Auto Web Spots (automatically generated list of structural and significant items on the page), Web Spots (user-identified page areas), Form Controls, Landmarks, Visited Links, and Non-Visited Links. You can choose which element types are viewable in the rotor by opening the VoiceOver Utility with VO + F8, then going to Web > Web Rotor. The VoiceOver "rotor" feature helps users to do some frequently performed navigation actions quickly and easily. Read column from VO cursor location to bottom of column Read row from VO cursor location to end of row You can navigate tables in text areas by row and column, and sort by column. Interact with (go into/out of) objects (like iframes, menus, application regions, etc.) Go to next/previous focusable item (link, button, input, etc.) You can press the Shift key with these commands to move to the previous occurrence. The following shortcuts will help you navigate common page elements. Select speech setting option (speaking rate, voice, pitch, etc.) Jump to bottom of page (using laptop keyboards) Jump to bottom of page (using desktop keyboards) Jump to top of page (using laptop keyboards) Jump to top of page (using desktop keyboards) Read word (press W multiple times to spell words alphabetically and phonetically) The VO keys can be locked so that they do not need to be pressed to perform VoiceOver commands by pressing VO +. The combination is referred to as VO in the tables. VoiceOver uses the Control and Option keys before each command. If you try to use it with any other browser, it may work for some things, but not as consistently as with Safari.Ĭommand + F5 starts the VoiceOver program.


 0 kommentar(er)
0 kommentar(er)
